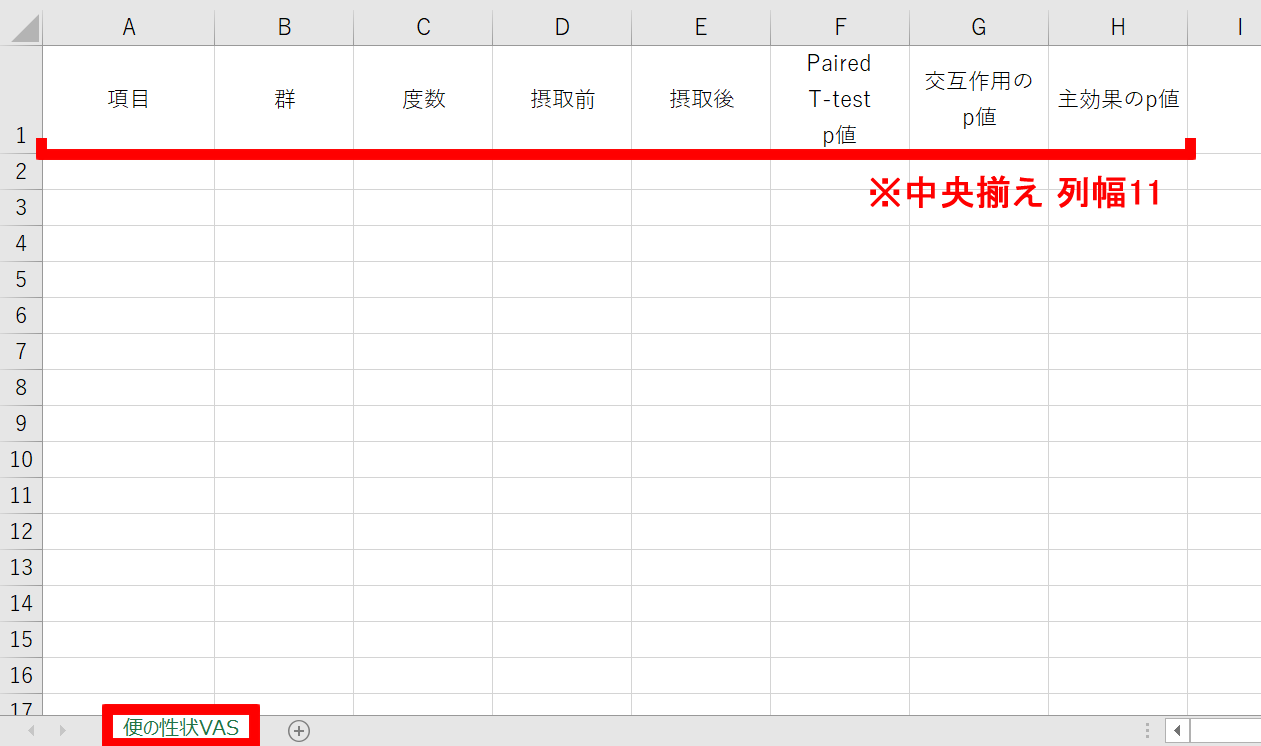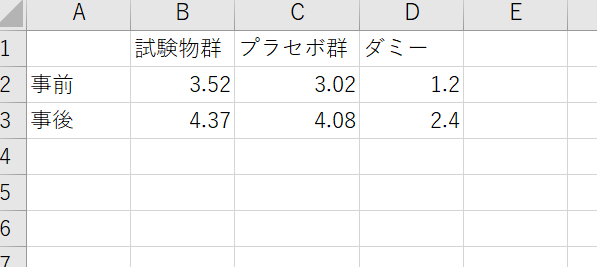表やグラフは、試験の結果を報告するための速報と報告書にとって、視覚的にわかりやすく結果を表す重要なツールです。
表は解析結果の全てをまとめて示しますが、そのすべての項目をグラフ表示するわけではありません。
第一、報告書である速報は、「試験依頼者にいち早く良い結果を知らせて安心して頂く」という目的から、まずは有意差のあるポジティブな結果(チャンピオンデータ)を選んで作成します。チャンピオンデータを決定するために、各項目の解析結果一覧表を作成していきます。
この項では、「表の作成」、それから、実際に結果を入力していく「結果の入力」、また、肌質測定ではフォーマットや入力方法が少し異なるため、「肌質測定の場合」の3つに分けて、順を追って説明していきます。
表の作成
質問紙の結果から肌質測定等の測定結果まで、すべての結果を1つのエクセルファイルにまとめて有意差の確認をしていきます。
枠組みの作成
①新規シートの一番上の行に、画像を参考にして項目名を入力します。
入力した項目名は〈配置〉→〈中央揃え〉を選択して整え、すべての列幅を「11」程度に変更しておくとよいです。
また、〈Sheet1〉の上で右クリックをし〈名前の変更〉から、「Sheet1」を質問紙の名前に変更します。
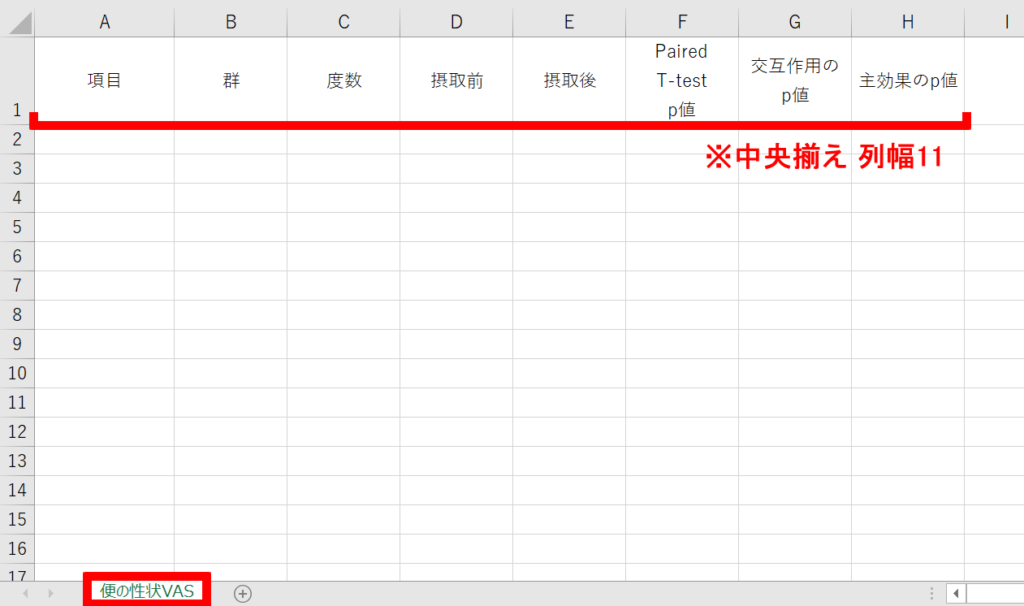
②一番左の列に、画像を参考にして、質問紙で問われている項目を1セル飛ばしで入力します。その後、文字列がすべてセル内に表示されるように、列の幅を調整します。
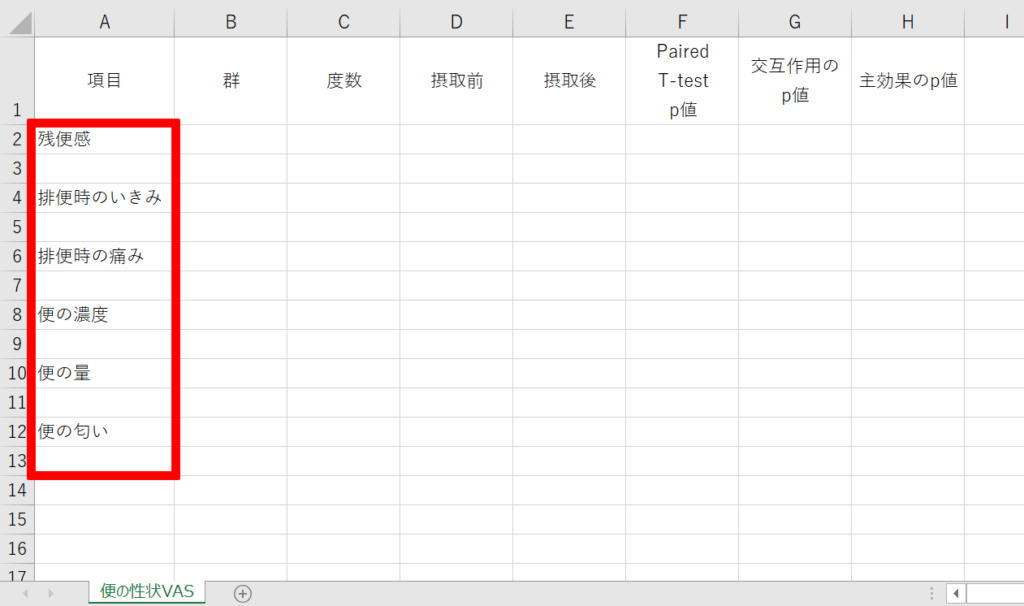
③②で文字列を入力したセルとその下の空白セルの、計2セル分を選択し、〈配置〉の〈セルを結合して中央揃え〉の中から〈セルの結合〉を選択します。
続いて、〈交互作用のp値〉の列を、上から2セル分選択し、〈配置〉の〈セルを結合して中央揃え〉の中から〈セルを結合して中央揃え〉を選択します。それ以降のセルも、表の一番下まで2セル分ずつ結合します。
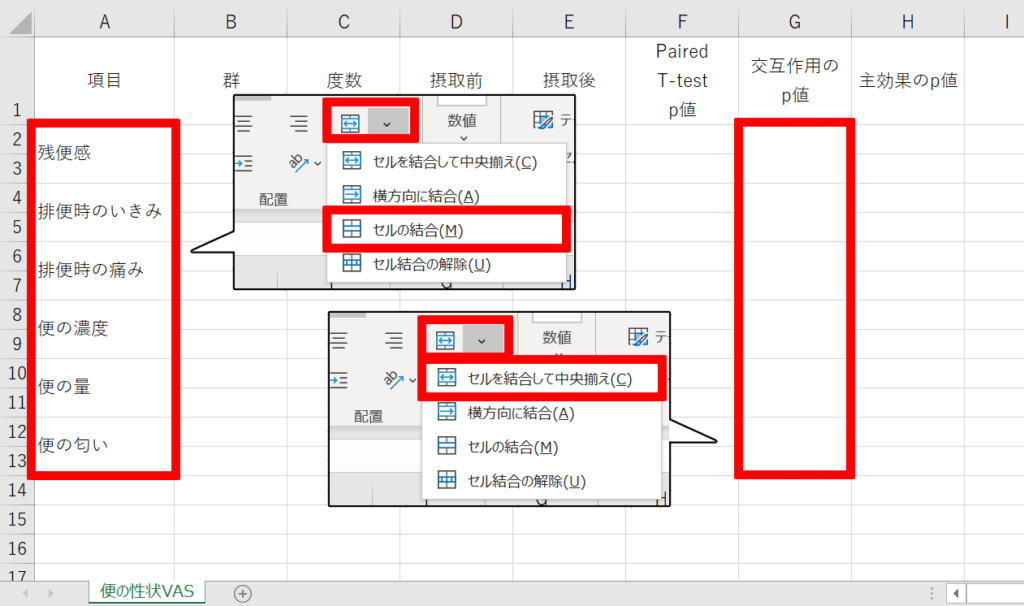
④群の列に、表の一番下まで「試験物群」と「プラセボ群」を交互に入力します。
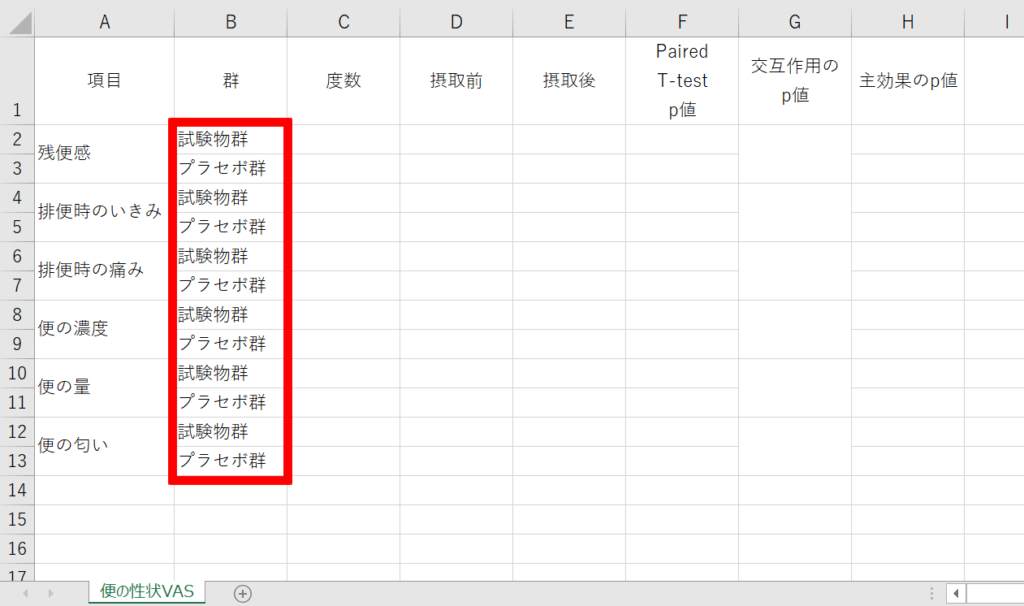
⑤表全体を選択し、〈罫線〉より〈格子〉を選択します。
その後、項目の行のみ選択し、〈罫線〉より〈下二重罫線〉を選択します。
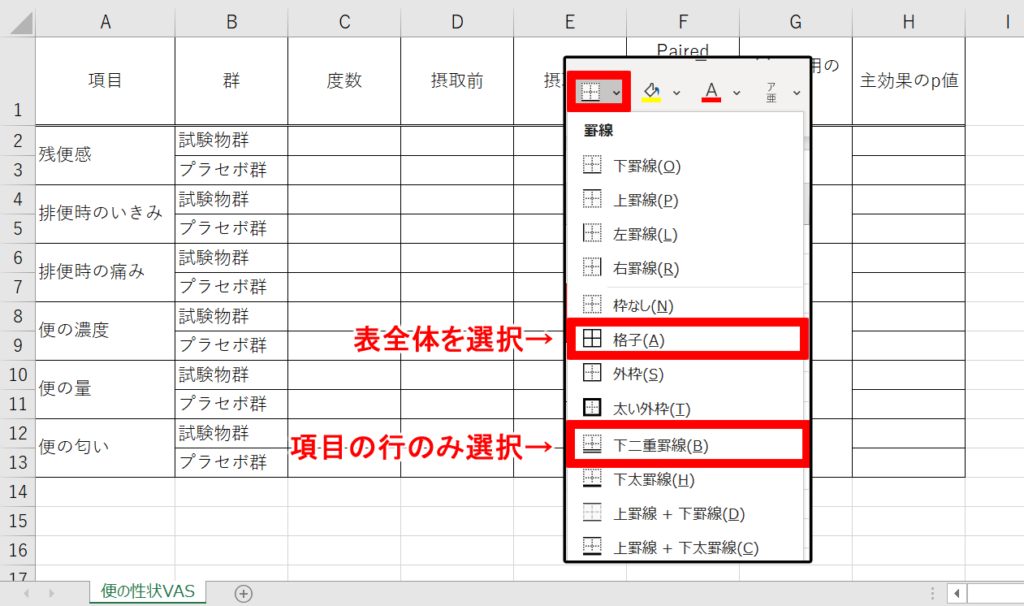
また、数値を入力するセルをすべて選択し、〈配置〉より〈中央揃え〉を選択します。
POINT
他の質問紙の表も作成する場合は、ここまでの段階でできている表を、新規シートに複製しましょう。項目名を変更したり、項目名の数に応じて表の長さを調整するだけで対応できるので、作業の効率化を図ことができます。
ただしその後、以下の「有意差のあるセルの強調表示」はすべての表に適用してください。
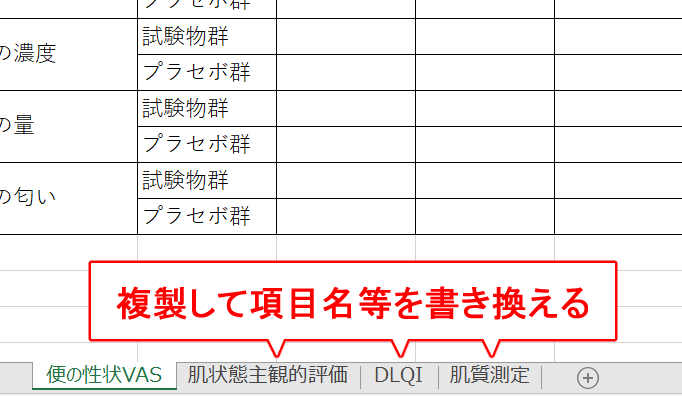
有意差のあるセルの強調表示
有意差がある場合、表に数値が入力されると文字に色がつくような仕組みを作ります。
セルに0.05より小さい値が入力されると、「有意差がある」という表示で文字色が赤色になります。
また、セルに0.1より小さく0.05より大きい値が入力されると、「有意差がある可能性がある」という表示で文字色が青色になります。
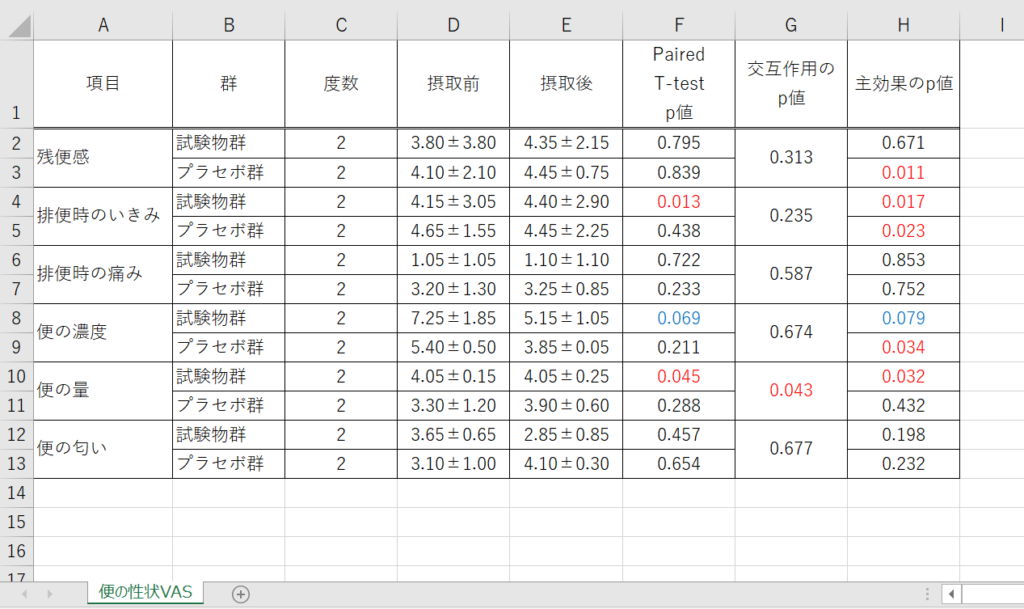
有意差の判断についての詳細な説明は、次の「報告書用グラフの作成」で行います。
①〈Paired T-test p値〉、〈交互作用のp値〉、〈主効果のp値〉の列をすべて選択し、〈条件付き書式〉より〈ルールの管理〉をクリックします。
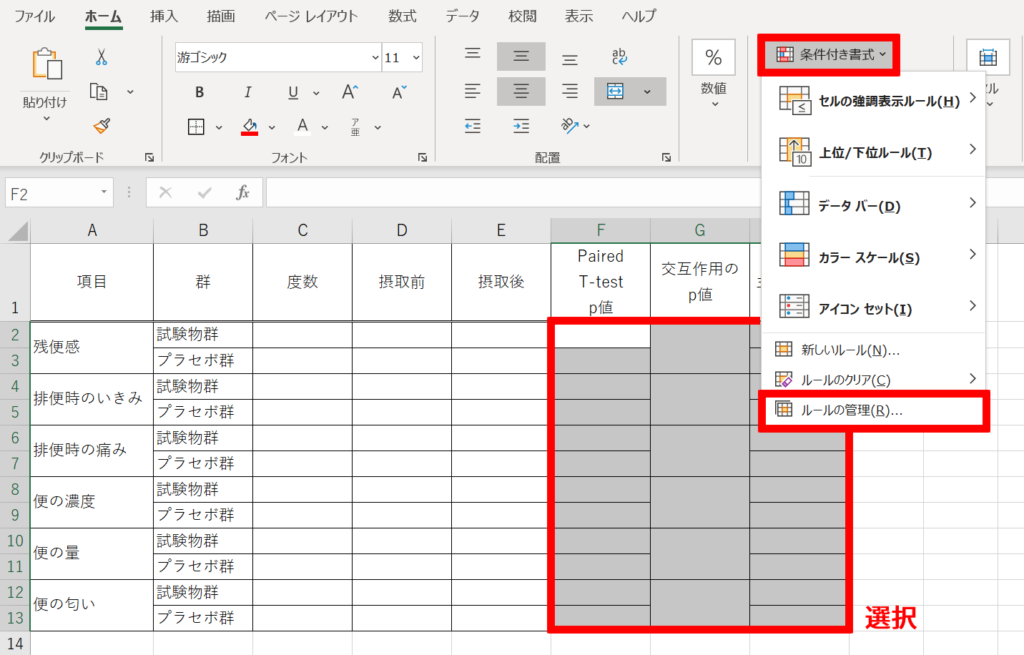
②〈新規ルール〉をクリックします。
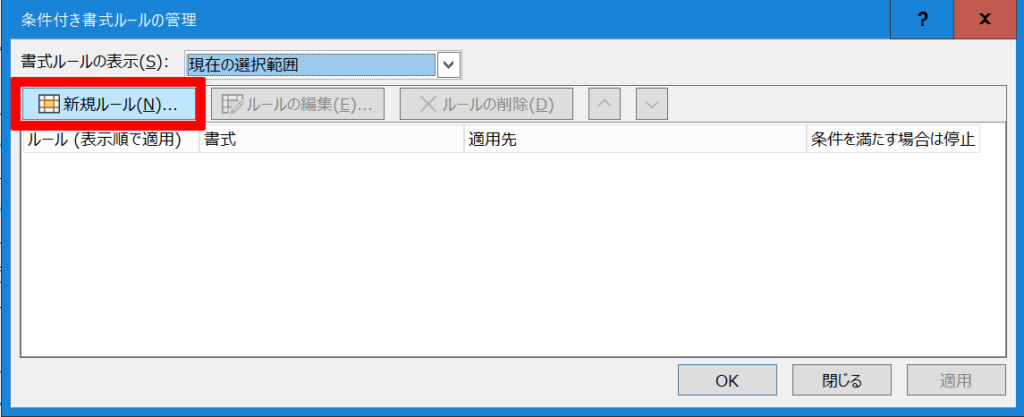
③〈指定の値を含むセルだけを書式設定〉を選択します。
その後、画像を参考にして〈次の値より小さい〉を選択し、「0.1」と入力し、〈書式〉をクリックします。
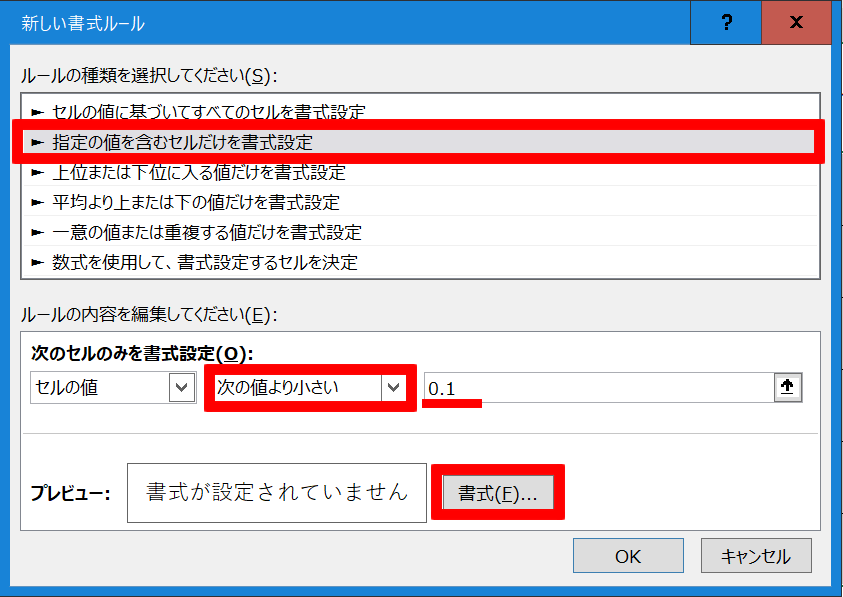
④〈フォント〉の〈色〉より文字色を変更したい任意の色(画像では青色)を選択し、〈OK〉をクリックします。
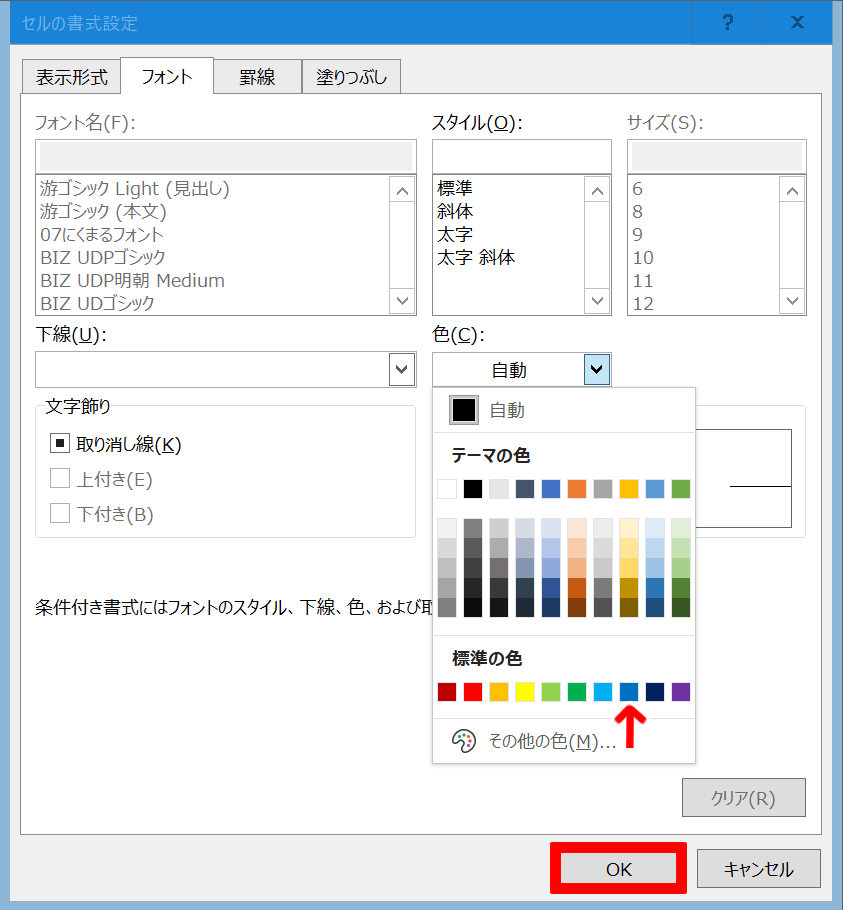
続いて表示されるダイアログボックスでも〈OK〉を選択します。
⑤再度〈新規ルール〉をクリックします。
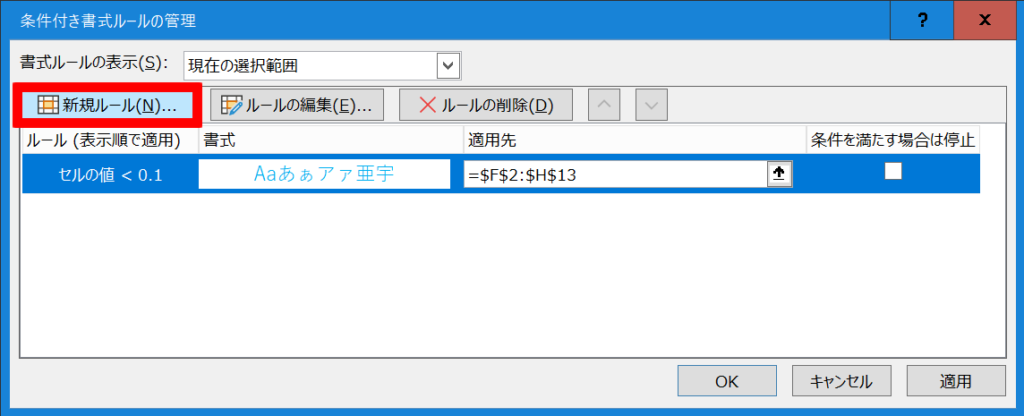
⑥〈指定の値を含むセルだけを書式設定〉を選択します。
その後、画像を参考にして〈次の値より小さい〉を選択し、「0.05」と入力し、〈書式〉をクリックします。
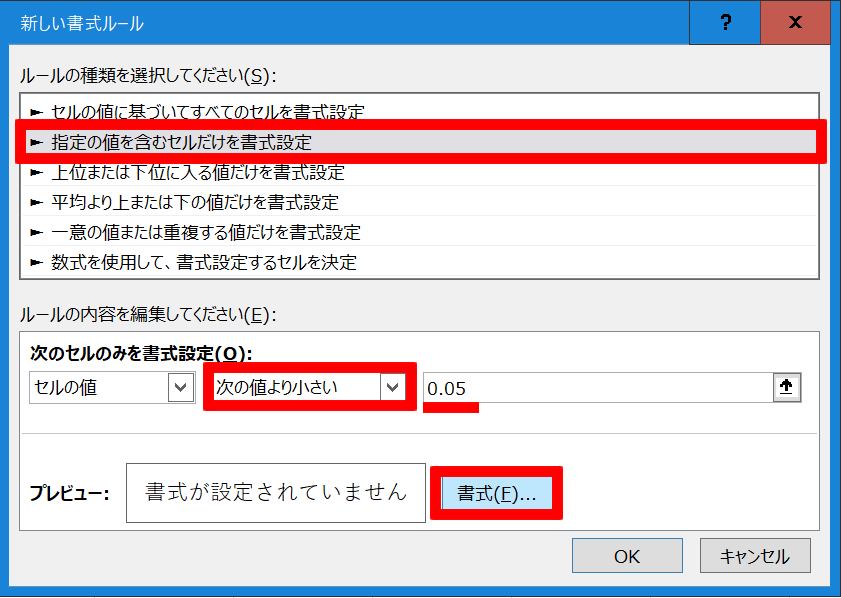
⑦〈フォント〉の〈色〉より文字色を変更したい任意の色(画像では赤色)を選択し、〈OK〉をクリックします。このとき、④と同じ色は使用しないでください。
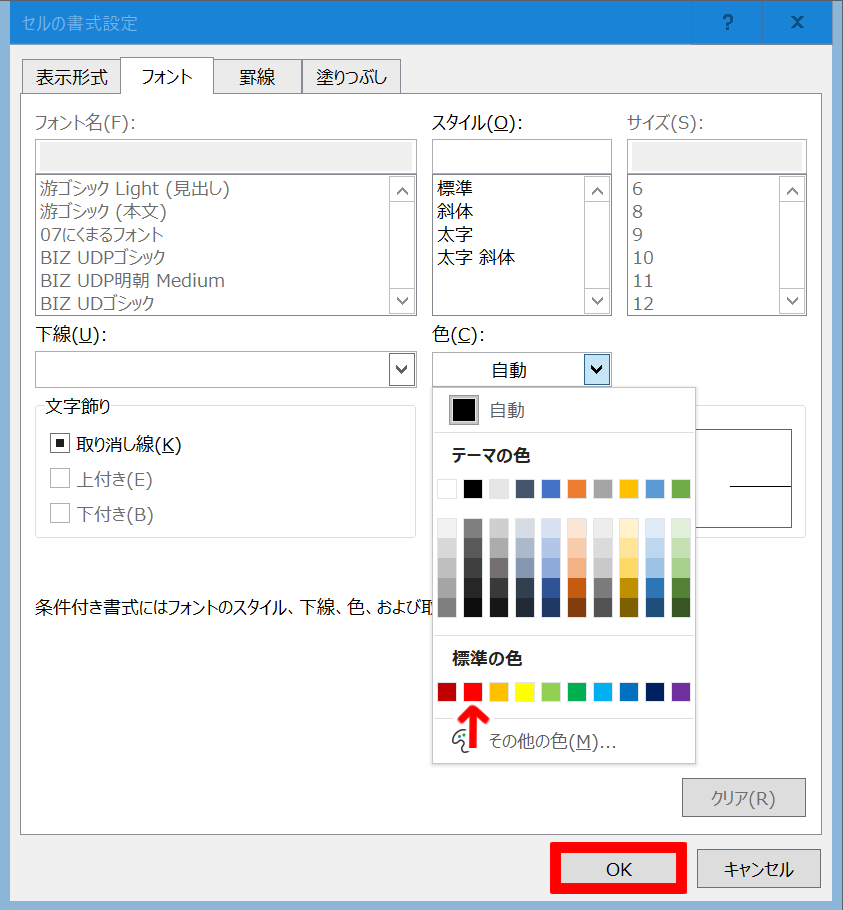
続いて表示されるダイアログボックスでも〈OK〉を選択します。
⑬〈適用〉をクリックした後、〈OK〉でダイアログボックスを閉じます。
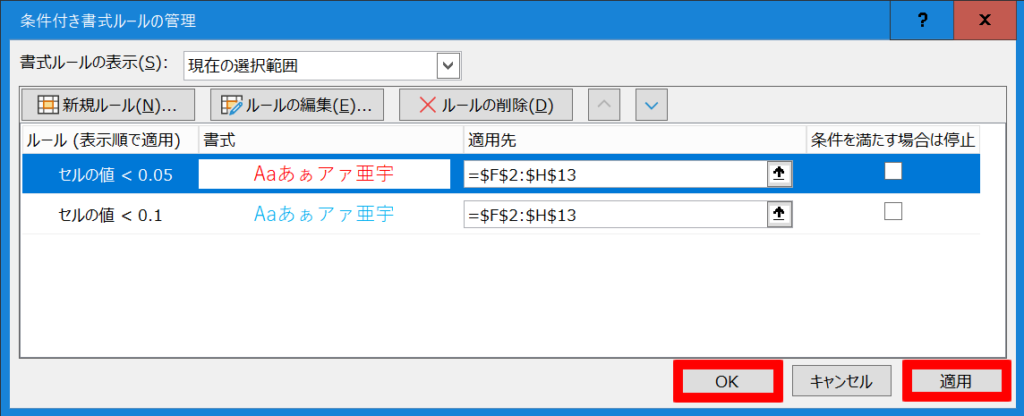
結果の入力
結果の入力では、「測定結果表」と「HAD解析」の2つのデータが必要になります。このとき、これらの表は「a群」「b群」という区別でしか書かれていないため、どちらの群がどちらのサプリメント群かを間違えないようにしてください。
まだ「測定結果表」をお持ちでない方
・「対面」「クリニック」「食後血糖」の方はこちら
・「非対面」の方はこちら
まだ「HAD解析」をお持ちでない方はこちら
測定結果表を用いた入力
参考のため、以下の測定結果表を用いて入力していきます(全体が見やすいようにモニターは4名にしています)。
ここでは、a群を試験物群、b群をプラセボ群とします。
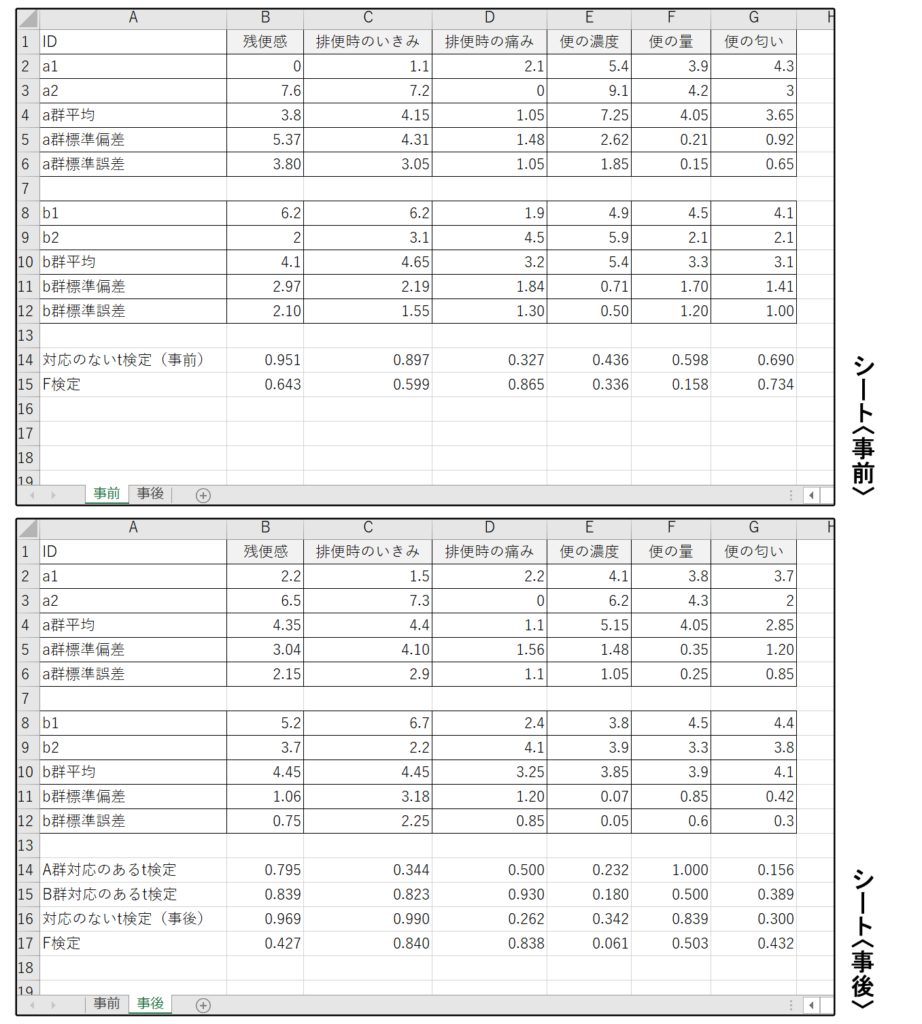
①度数
度数とは、「試験結果に反映されている被験者の数」です。試験の途中で脱落した人や、サプリメントの摂取量が基準を満たしていない人は、これに含まれません。
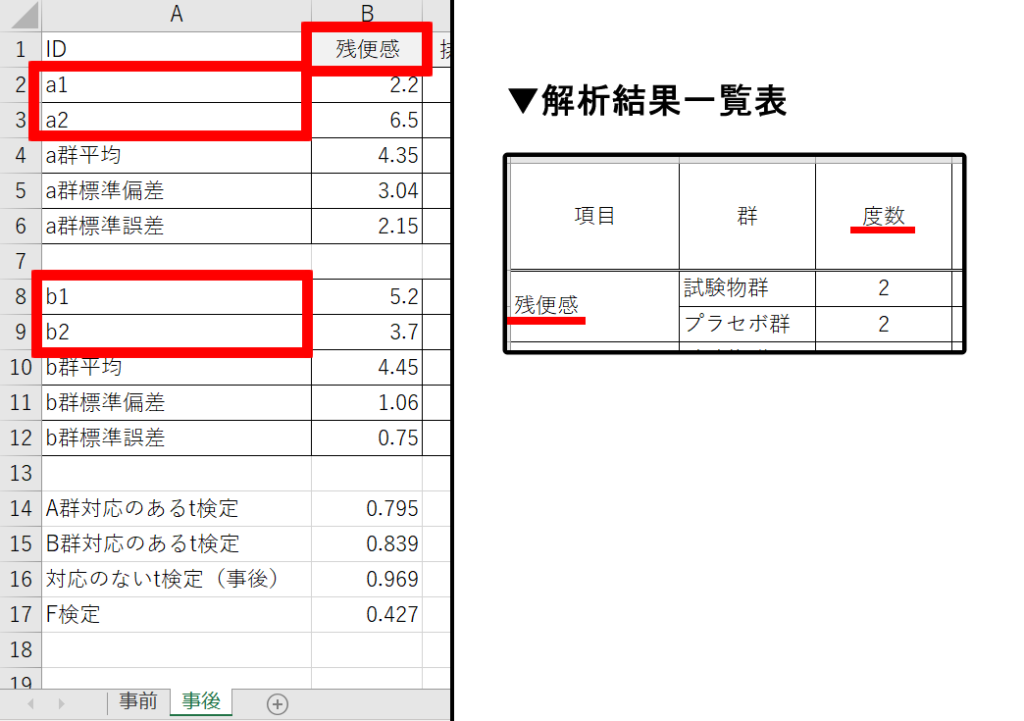
②摂取前
シート〈事前〉を確認します。
〈平均値〉と〈標準誤差〉の2つの値を入力します。
値を入力するときは、平均値のあとに「±」を入力してから、標準誤差を入力します。
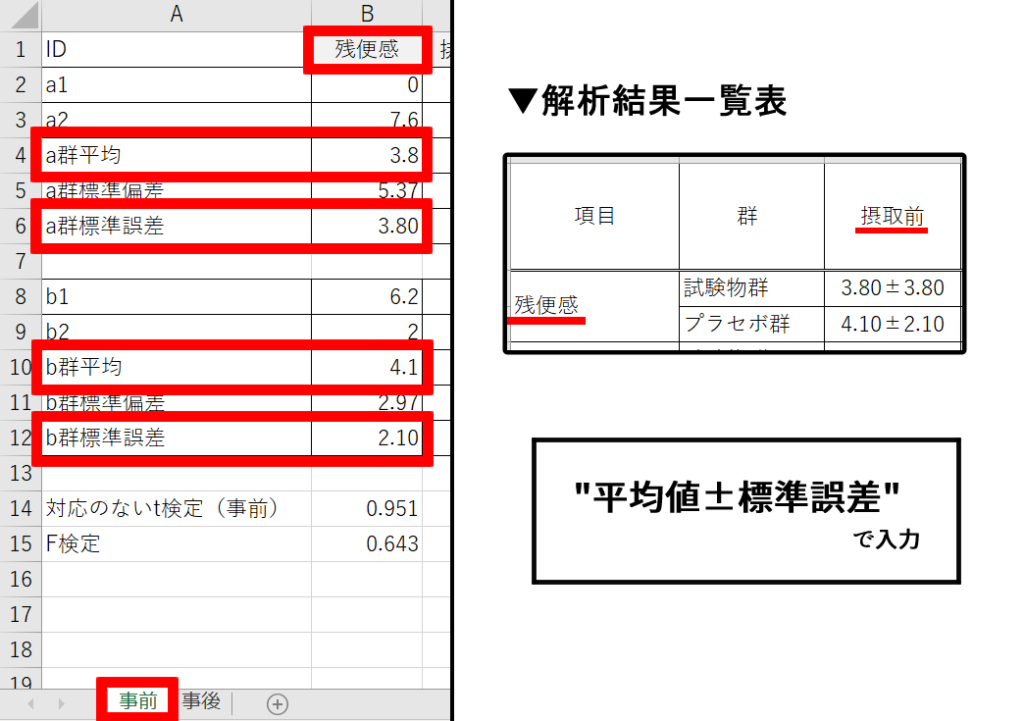
③摂取後
シート〈事後〉を確認します。
〈平均値〉と〈標準誤差〉の2つの値を入力します。
値を入力するときは、平均値のあとに「±」を入力してから、標準誤差を入力します。
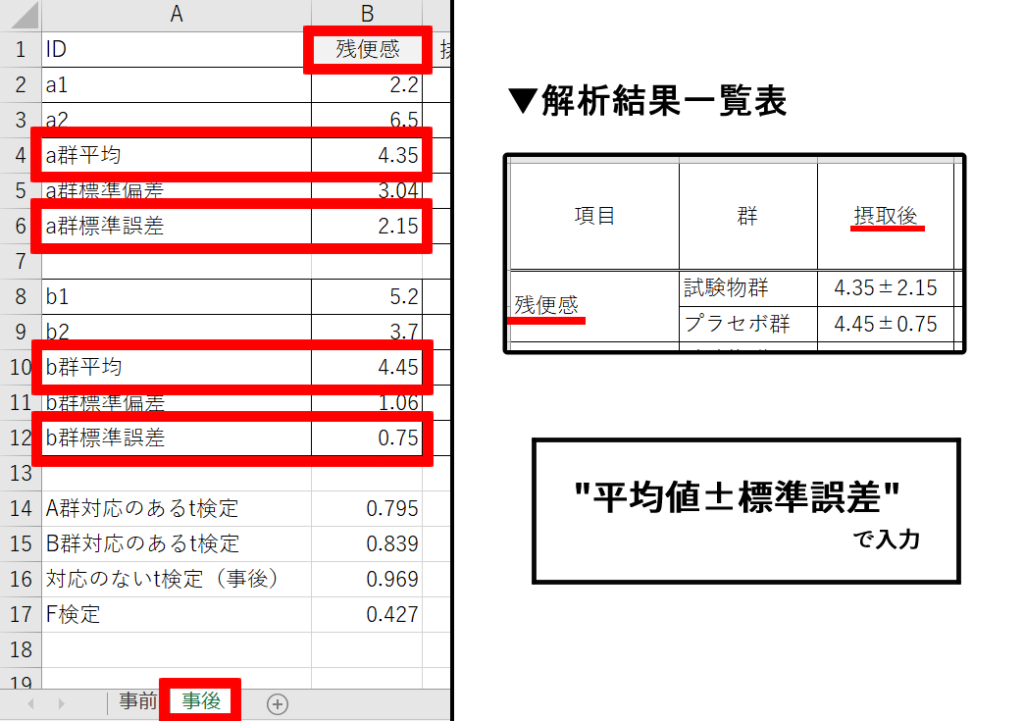
④Paired T-test p値
シート〈事後〉を確認します。
〈A群対応のあるt検定〉、〈B群対応のあるt検定〉の値を入力します。
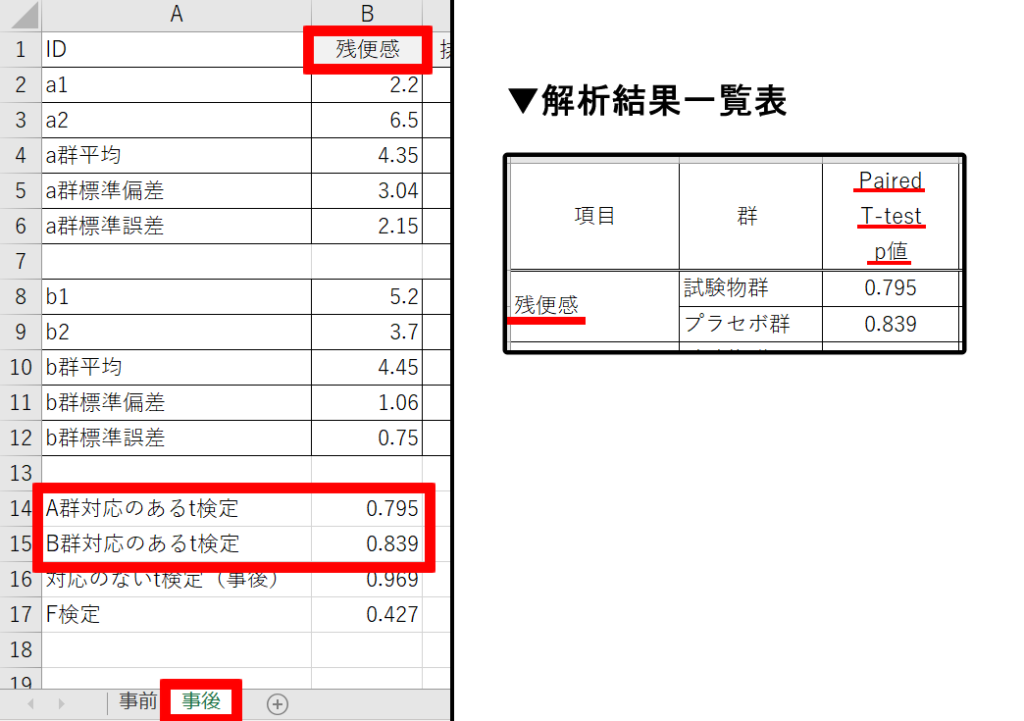
HAD解析を用いた入力
シート〈Slice〉を確認し、入力したい項目名と同じものを参照していることを確認します。
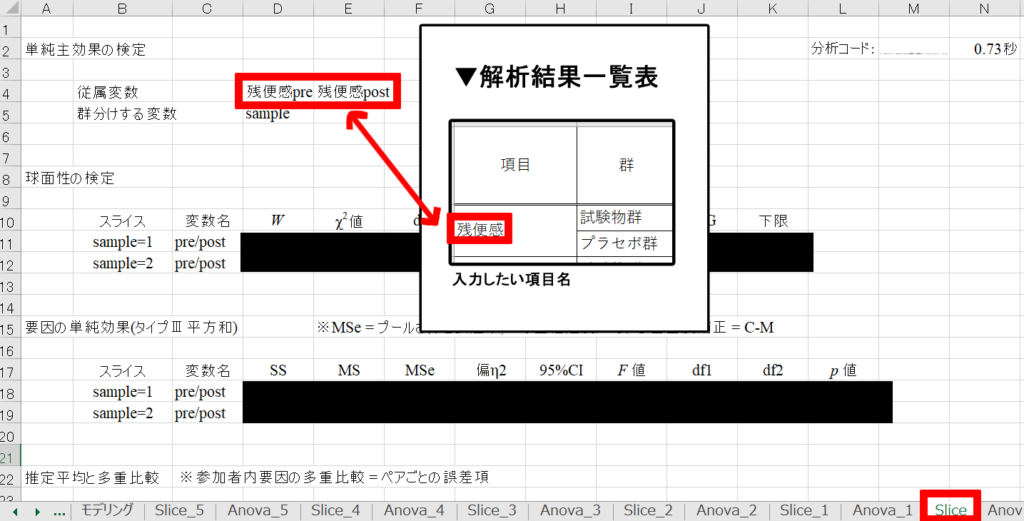
①交互作用のp値
〈交互作用のp値〉の値を入力します。
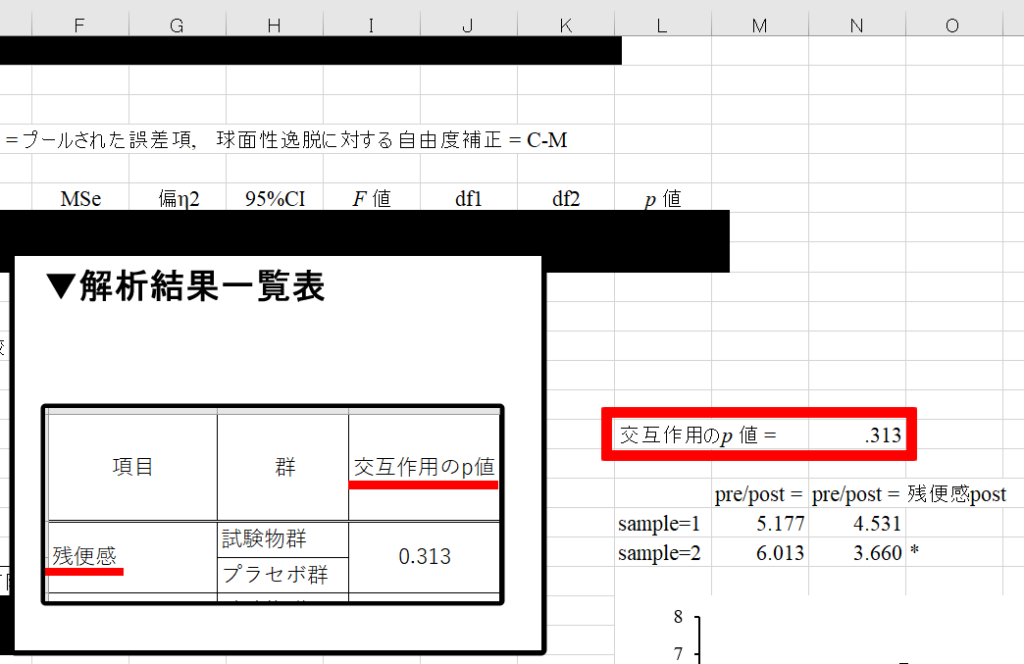
②主効果のp値
〈sample1〉がa群で、〈sample2〉がb群です。
〈主効果p値〉の値を入力します。
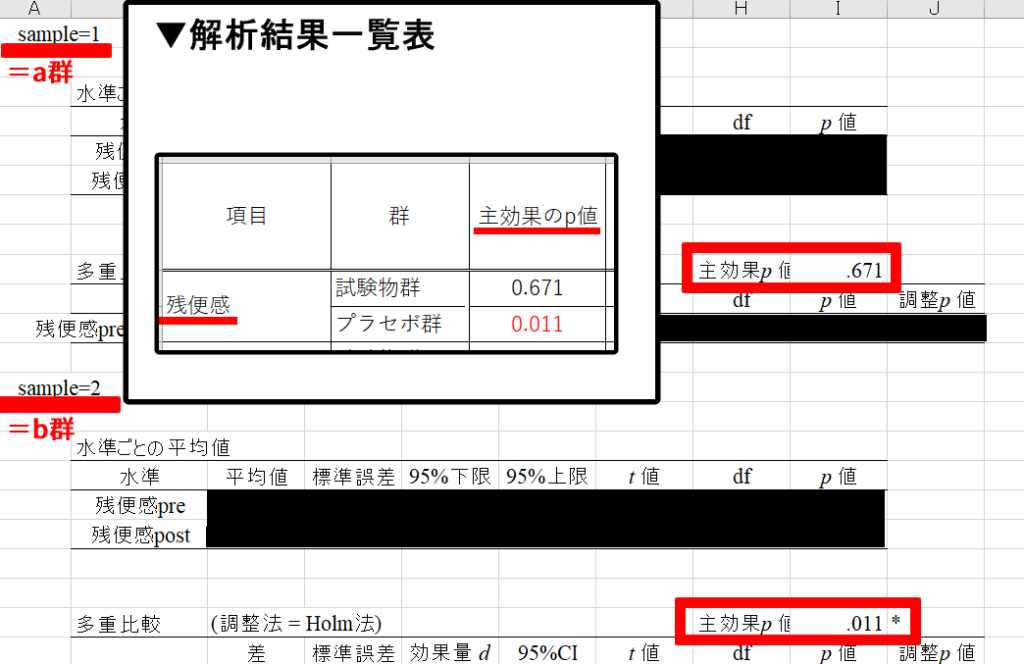
肌質測定の場合
肌質測定ではフォーマットや入力方法が少し異なるため、上記の応用として紹介します。
表の作成
①画像を参考にして項目名を入力します。
※「油分」は「左頬」しかないので注意して入力しましょう。
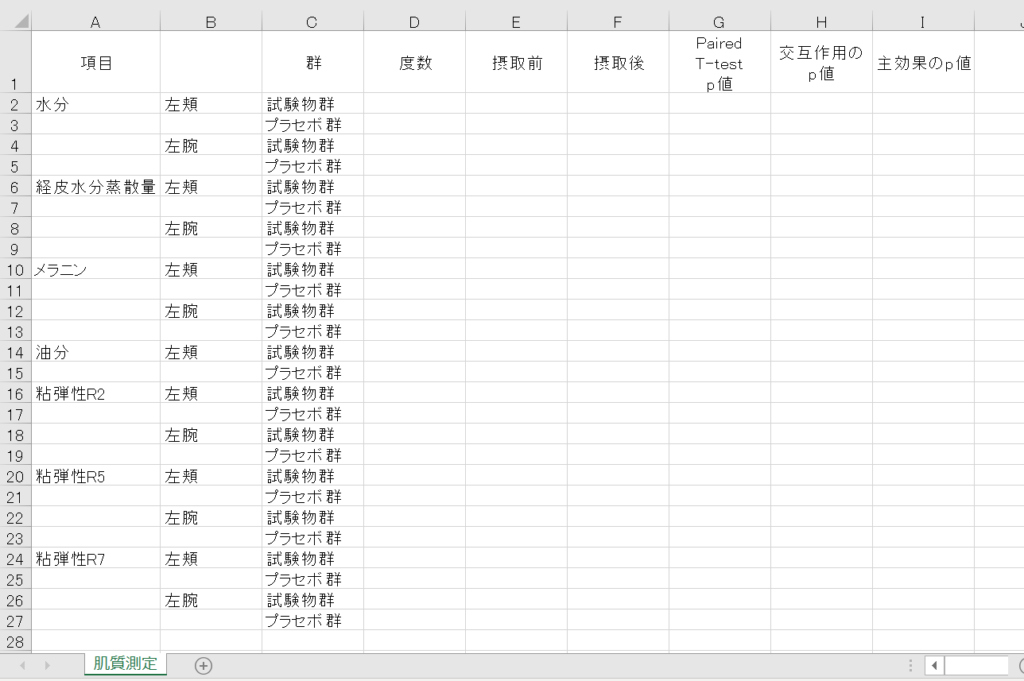
②赤枠で囲った部分は〈配置〉の〈セルを結合して中央揃え〉の中から〈セルの結合〉を選択します。
青枠で囲った部分には〈配置〉の〈セルを結合して中央揃え〉の中から〈セルを結合して中央揃え〉を選択します
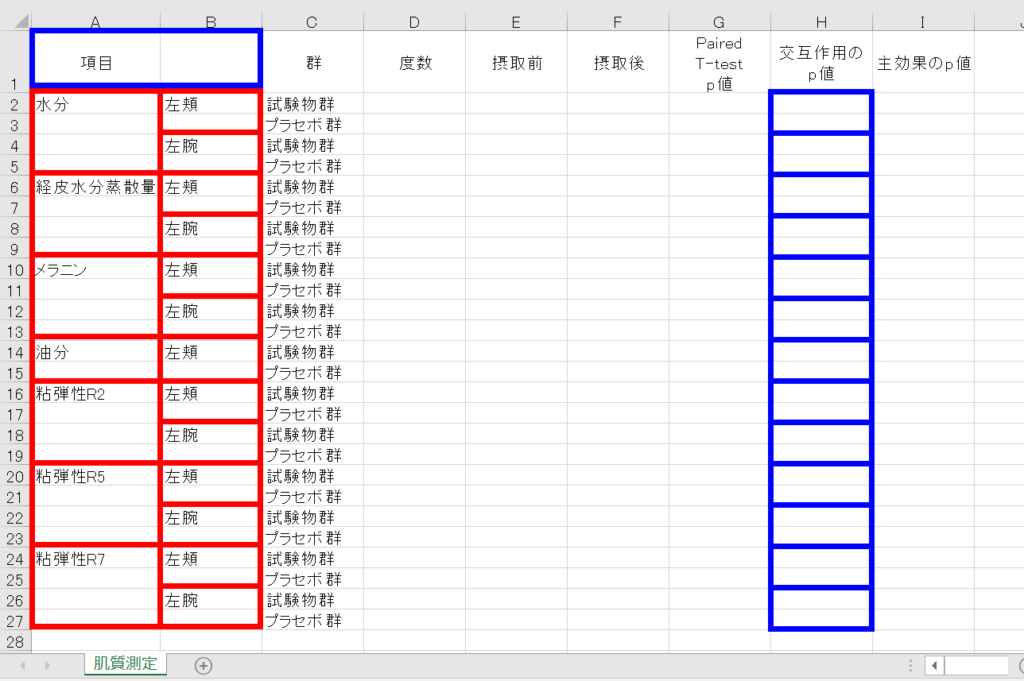
③格子を適用し、任意で行の高さや列の幅を変更します。

④「有意差のあるセルの強調表示」と同じ操作で条件付き書式を適用します。
結果の入力
結果の入力では、「測定結果表」と「HAD解析」の2つのデータが必要になります。
「測定結果表」を用いる〈度数〉、〈摂取前〉、〈摂取後〉、〈Paired T-test p値〉は「測定結果表を用いた入力」と同じ操作です。
「HAD解析」を用いる〈主効果のp値〉と〈交互作用のp値〉は、HADのデータが項目ごとに分かれているため、その点に注意して結果を入力してください。