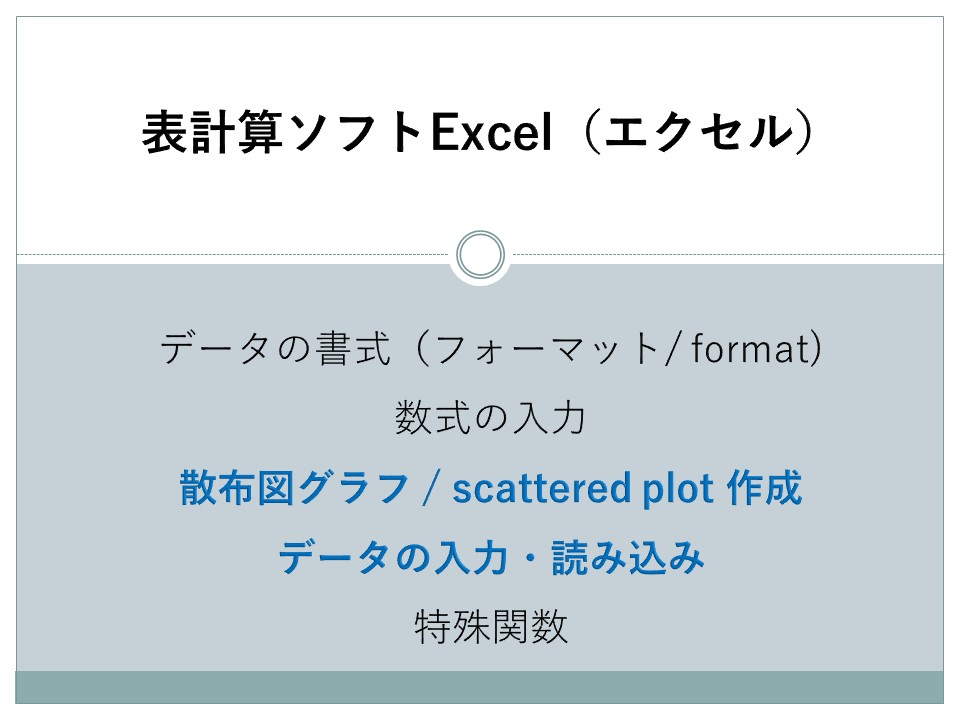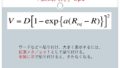グラフ作成の基本
次にエクセルのグラフ機能についてです。
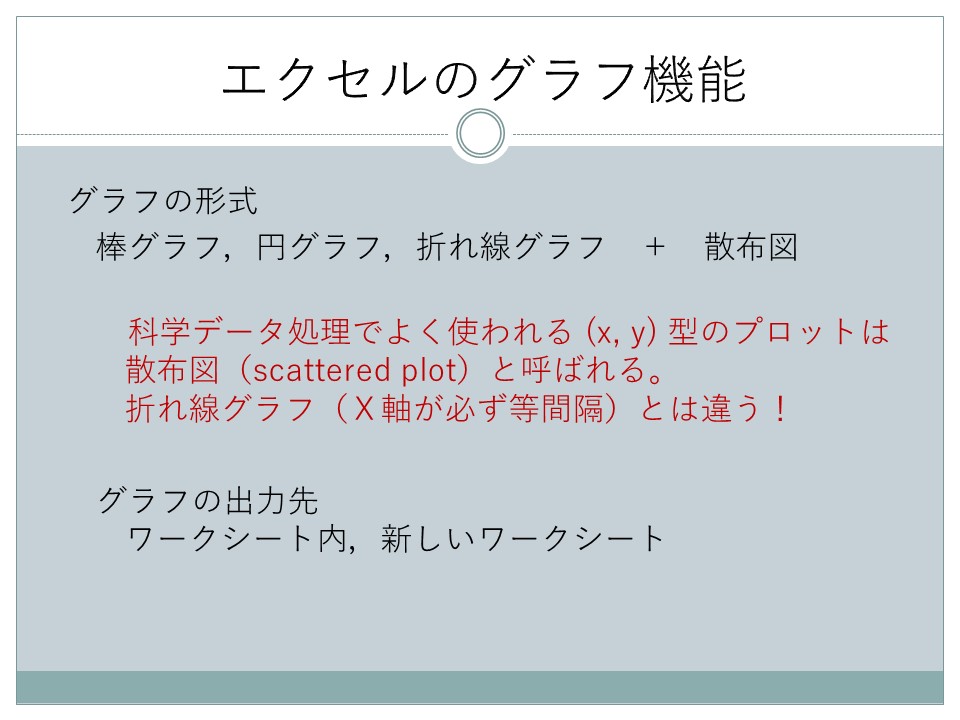
グラフの種類と散布図の作成
エクセルでは入力したデータから様々な種類のグラフを作成することが出来ます。例を挙げるとすると、棒グラフや円グラフ、折れ線グラフ、散布図などがあります。
分析をする実験では散布図の利用が多いです。散布図の作成についてはこちらで簡単に解説をしています。グラフは『挿入』タブの『グラフ』内から種類を選ぶことが出来、予めデータを選んでおいてグラフを挿入することもできます。また種類を選んだ後にデータを入れることもできます。グラフの出力先はデータなどと同じのシート内も可能ですし、新しいワークシートに挿入することも可能となっています。
作成したグラフの編集
挿入したグラフを選択することで、『グラフのデザイン』と『書式』という新たなタブが追加されます。そのうち『グラフのデザイン』の『データ』から『データの選択』を選択するとx軸y軸などといったグラフを作成するにあたり、基本的なデータの選択ができます。こちらの機能を用いて、データの範囲の変更も可能となっています。
また『グラフのデザイン』のうち『データの選択』以外の機能としてよく利用されるのが、『グラフの種類の変更』です。ここからは、実際にグラフ化してみたときに、“思っていたのと違った”や、“より見やすいものを見つけたい”などといった際に、選択したデータをそのまま使用できるため非常に便利な機能となっています。
またもう一方の新たな『書式』といったタブですが、こちらではグラフそのもののデザインを変更できるため、グラフ自体の外枠や色など見た目自体の変更に非常に有用的なものとなっています。
プロットした点を個別に編集
今まで、データ全体の変更についてご説明いたしましたが、次はデータのうち一点限りの変更についてご説明いたします。
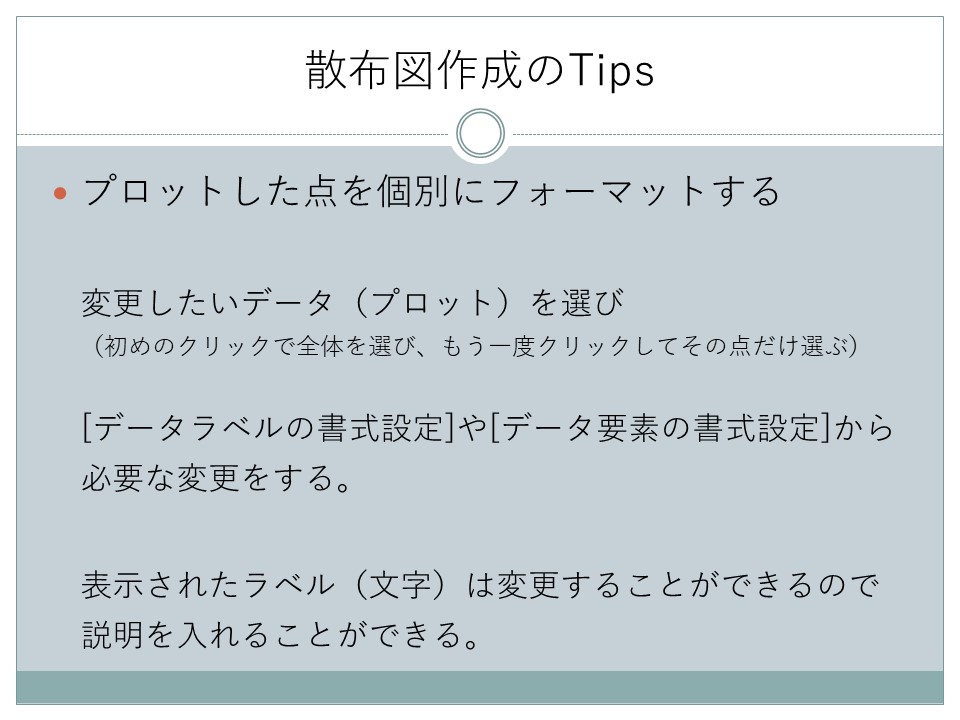
エクセル内で実際にグラフを作成後、データ自体は基本的に点(プロット)として表示されます。点(プロット)1つが1つのデータとなるわけですが、この点(プロット)をダブルクリックで選択し、PC右側に表示される『データラベルの書式設定』や『データ要素の書式設定』から必要なデータの変更が可能となります。
また更に表示ラベルなどの変更も可能である為、グラフ内の説明の追記なども可能となります。