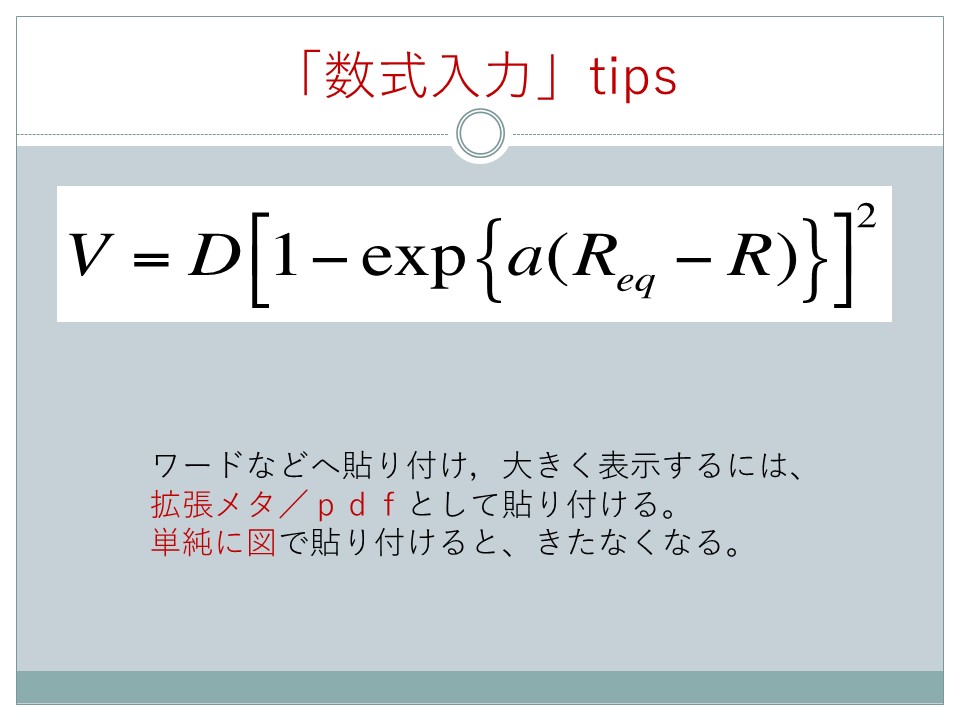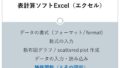CSVファイルをExcelに取り込み
外部からデータを取り込む場合、テキストファイルとして保存されていることが多く、それらの拡張子は以下のような”.csv”や”.txt”などが挙げられます。
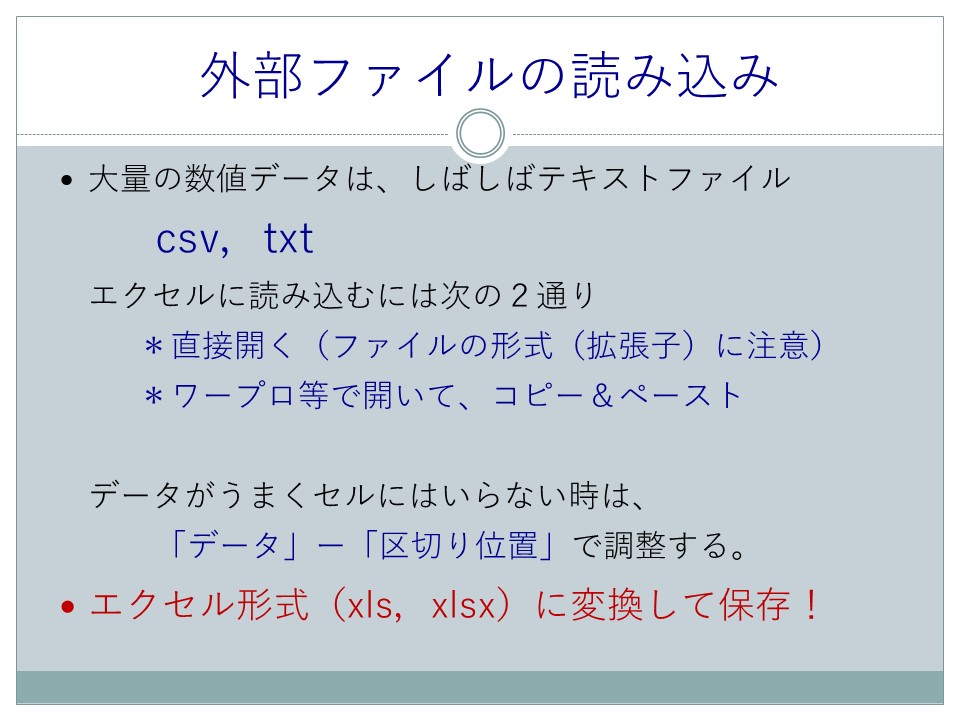
まず”csv”の拡張子が付いたファイルからです。
”csv”のアイコンの見た目はエクセルと同様ですが、テキストデータのみの保存を可能としているため、CSV形式では作成した表やグラフを保存することができません。
それでは作成したものが反映できないため、『名前を付けて保存』から『ファイルの種類』から一番上に存在する『Excelブック』を選んで保存することで、グラフなどの機能を維持したまま保存することが出来ます。
CSVファイルから散布図を作るまでの実施例を以下の動画で解説しています。以下の動画で使うCSVファイルは、以下の「ダウンロード」をクリックしてダウンロードして下さい。
外部データを取り込むことに際して、測定データがセル一つにつきデータが1つ入っているかの確認が必要となります。上記のケースではセル一つにつき、データは一つずつなので問題ありません。
温度のデータは等間隔ではなくとびとびになっているため、『挿入』の『グラフ』より散布図プロットを選び、グラフを作成します。
まずは白い紙が表示されますので、白い紙を選択したまま、右クリックをし『データの選択』より『追加』を選び『系列名』『系列Xの値』『系列Yの値』を入力します。この時『系列名』はその名称となるセルを選択しますが、『系列Xの値』『系列Yの値』はデータ部分のみを選択するという点に注意してください。
この作業をデータごと(データA、データB)に分けて行うことで、二つのデータの比較を行うことが出来るようになります。
さらにグラフをより見やすくするためグラフを選択後、グラフツールのうち『デザイン』というタブより『グラフ要素の追加』から『軸』『軸ラベル』『データラベル』『グラフタイトル』など時と場合によって追加してあげることでグラフの項目、説明を入力することが出来るようになります。
また時には片方のデータが極端に小さく、同じ縦軸の感覚では非常に便利が悪くなってしまうこともあります。その際は、対象となるデータ全体を選択後、右クリックをし、『書式の設定』から画面右側に現れる『系列のオプション』より『第2軸』よりグラフの向かって右側にそのデータ専用の縦軸が生じるようになります。
この際どちらのデータがどちらの縦軸か明確ではないため、グラフツールのうち『デザイン』というタブより『グラフ要素の追加』から『凡例』を追加し明確にすることが出来ます。
さらにそれぞれのデータにおいてプロットの色や形の変更、また線でつなぐなどといった作業は、データを選択したのちに右クリックをし『図形の書式設定』より各々演習することが出来ます。
また『グラフ要素の追加』から追加した項目は『ホーム』タブの『フォント』よりすべて文字の大きさの変更が可能となっているので、これらの技術を駆使してより見やすいグラフの作成に心がけてみてください。