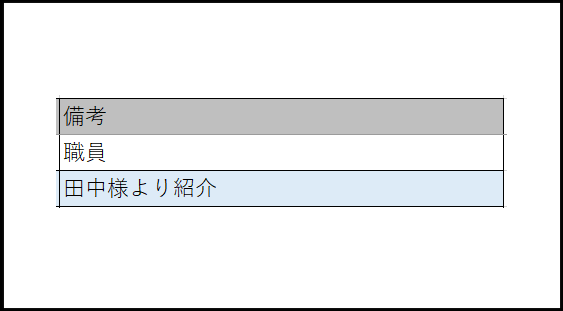試験を円滑に進めるためには、モニター様の氏名や年齢、性別等の情報を「リスト」にまとめる必要があります。ここで正しい値が入力できていないと「群分け」にも影響する可能性があり、試験の結果を左右することになりかねません。間違いがないか確認しながら入力していきましょう。
この項では、被験者情報を入力する表を作る「表の作成」、それから、実際に被験者情報を入力してリストを完成させる「モニター情報の入力」の2つに分けて、順を追って説明していきます。
表の作成
①新規シートに、画像を参考にして、数字や、文字列「氏名」「性別」等の項目名を入力します(このとき、項目別に列幅を調整しておくとよいです)。
※試験形式によっては「ヘモグロビン値」等、必要な項目を追加して対応してください。
また、画像を参考に、〈塗りつぶしの色〉より項目名の背景色を変更したり、〈罫線〉→〈格子〉よりそれぞれのセルを罫線で区切って、表を見やすくしましょう。
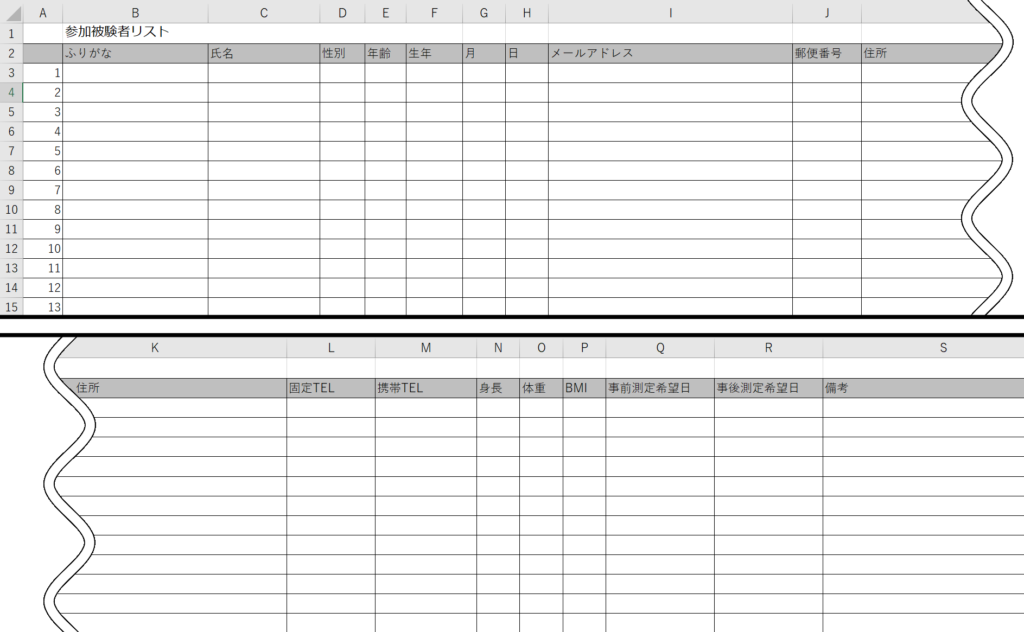
②項目名〈性別〉の1つ下のセルを選択した状態で、〈表示〉タブより〈ウィンドウ枠の固定〉の中の〈ウィンドウ枠の固定〉をクリックします。

POINT
氏名の列の「ウィンドウ枠の固定」をすることで、画面を左にスクロールしても常に氏名を表示することができます。また、この操作では項目名の列も同時に固定表示しているため、画面を上にスクロールしても常に項目名が表示されます。
そのため 、どのモニターの情報か、どの項目の情報かがひと目で把握でき、効率的な確認が行うことができます。
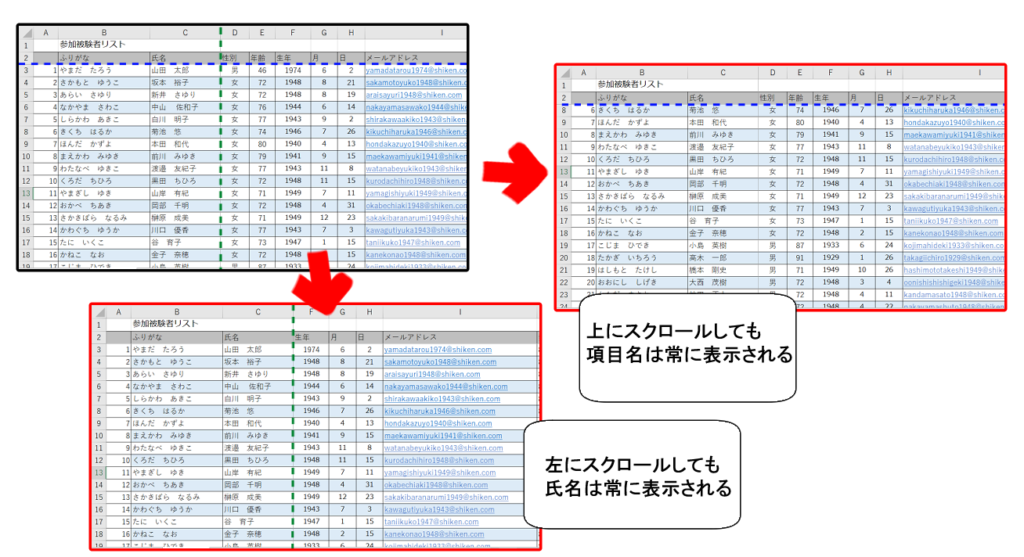
③項目名を除く「性別」「年齢」「生年」「月」「日」の列を一番下までドラッグして選択し、〈中央揃え〉を選択します。

④「BMI」の1つ下のセルを選択してください。
「=」と入力し、同じ行の体重のセルを選択後、「/(」を入力し、同じ行の身長のセルを選択し、「/100)^2」を入力し、ENTERキーを押します。(エラー「#DIV/0!」が表示されるが先に進んでかまいません)
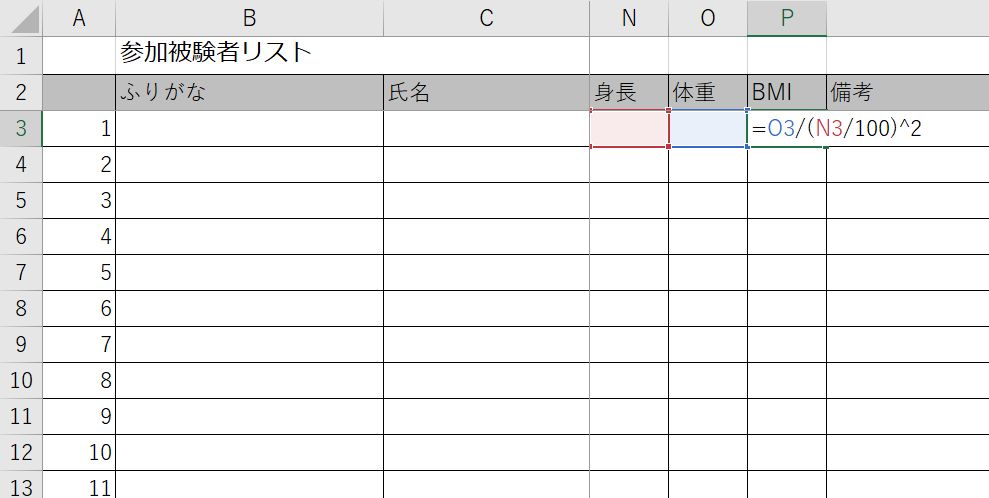
その後、このセルの右下にカーソルを持ってきた際に表示される十字キーを選択し、一番下のセルまでドラッグすることで、数式のコピーを行tれください。
⑤各行の区別をつけて視覚的に分かりやすくするため、条件付き書式を使って背景色を縞模様にします。
図を参考にして、背景を縞模様にしたい範囲を選択後、〈条件付き書式〉より、〈新しいルール〉を選択します。
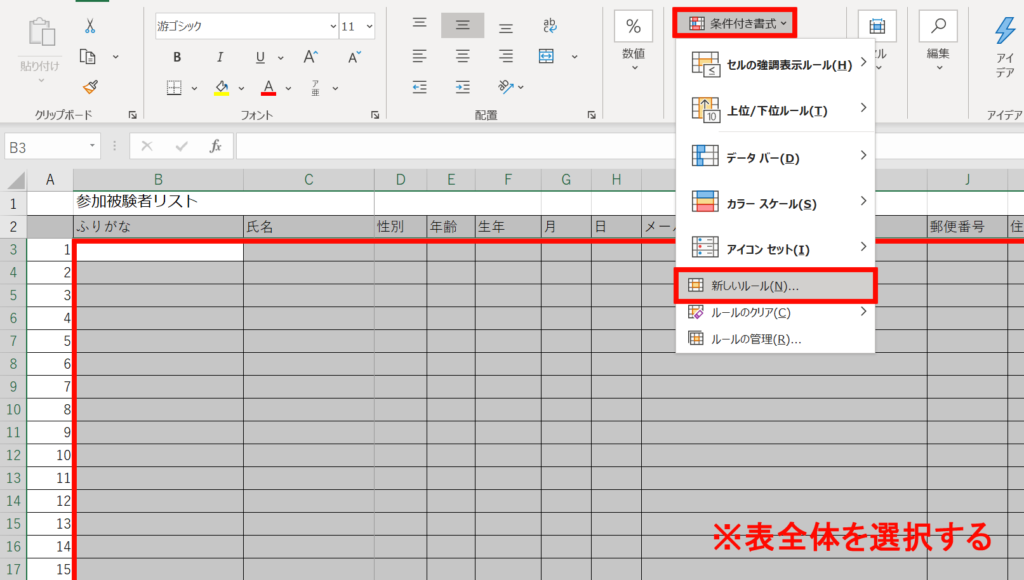
〈数式を使用して、書式設定するセルを決定〉を選択し、〈次の数式を満たす場合に値を書式設定〉に関数「=MOD(ROW(),2)=0」を入力します。
その後、〈書式〉をクリックしてください。
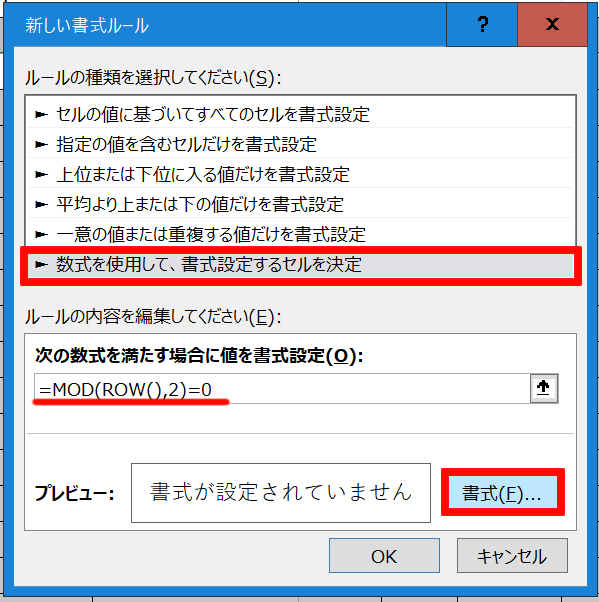
〈塗りつぶし〉より、背景色にしたい任意の色を選択し、〈OK〉を押します。
※このとき、①で項目名の背景色に使った色と同じ色は避けてください。
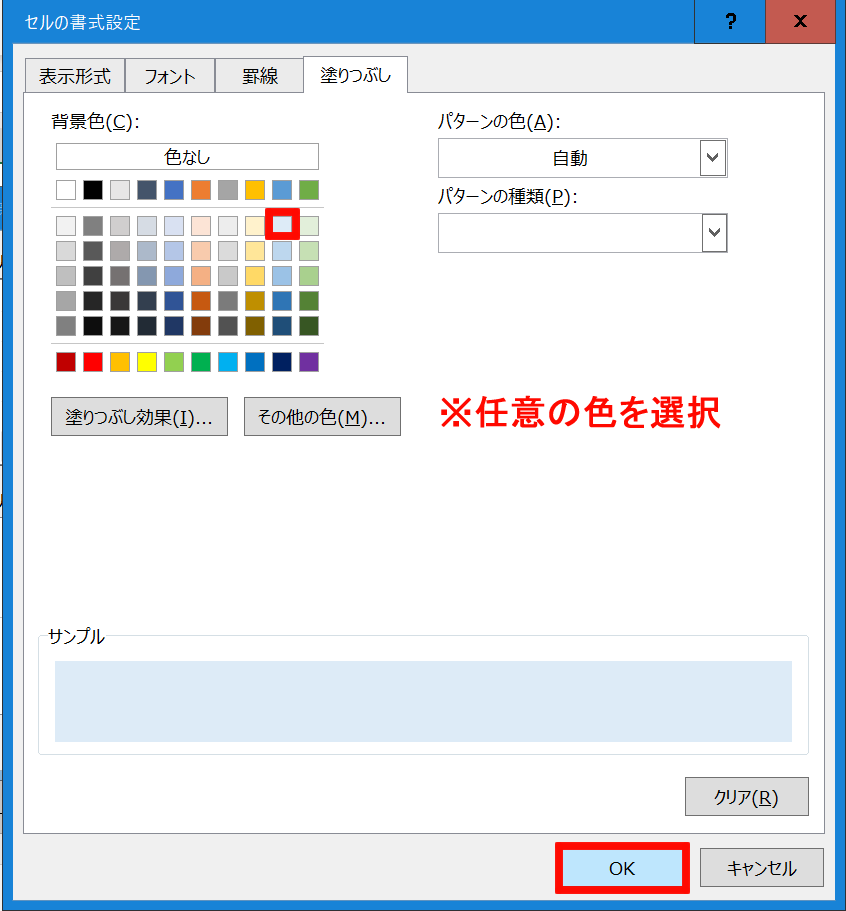
次に表示されるダイアログボックスで〈OK〉を押すと、縞模様が反映されます。
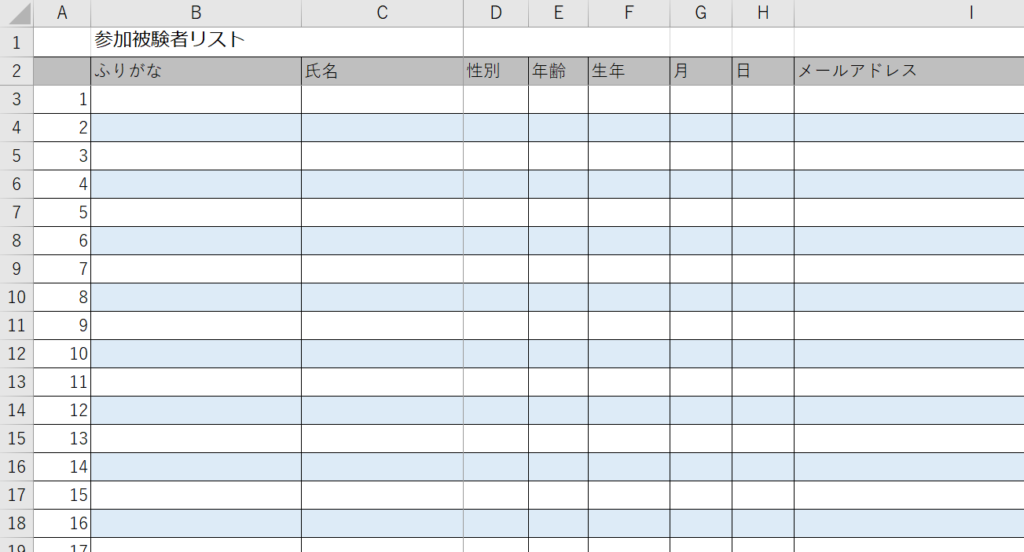
モニター情報の入力
モニター様からメールで送られてきた応募用紙の情報を、メールが送られてきた順に作成したモニターリストに入力していきます。

①「ふりがな」「氏名」「性別」「年齢」「生年」「月」「日」「メールアドレス」「郵便番号」「住所」
これらの項目は、被験者から送られてきた応募用紙を確認しながら表に入力していきます。
※「ふりがな」「氏名」は、性と名の間を1マス空けて入力してください。
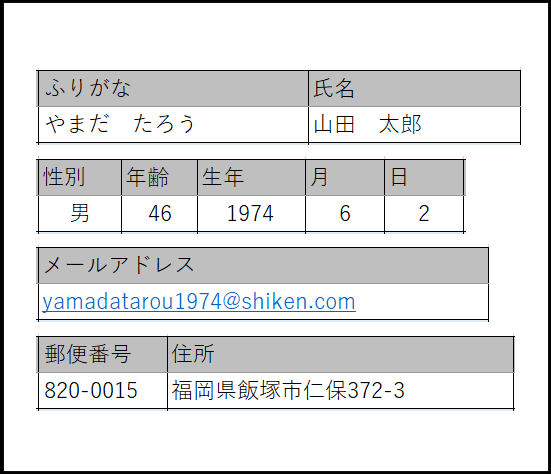
②「固定TEL」「携帯TEL」
応募用紙を見て、「固定」「携帯」の○が付いている方の項目に電話番号を入力します。
また、入力しない方の項目には「-」を入力してください。

③「身長」「体重」「事前測定希望日」「事後測定希望日」
応募用紙を見ながら表に入力していきます(身長と体重の入力後、値をもとに「BMI」が表示されるのが確認できます) 。
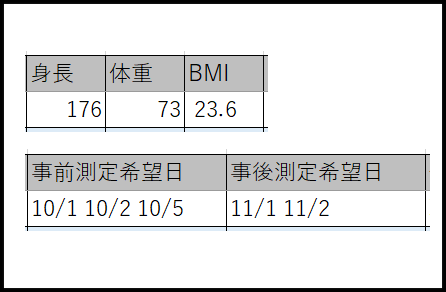
④「備考」
職員がモニターとなる場合や、紹介による試験への初参加である場合はその旨を明記します。
ほか、試験に必要だと感じる事項があれば記入しておきましょう。